 Weihnachten & Neues Jahr Offer: Sparen Sie 10% bei jeder Bestellung, Gutscheincode: MEDI-KINU-IPEU, Gültig bis zu 10. Januar 2019
Weihnachten & Neues Jahr Offer: Sparen Sie 10% bei jeder Bestellung, Gutscheincode: MEDI-KINU-IPEU, Gültig bis zu 10. Januar 2019
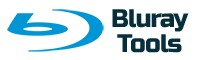
- Blu-ray Creator für Mac Anleitung
Hast du mit deinem HD- Camcorder und Handy einige Videos aufgenommen, die du noch für eine lange Zeit behalten wollen? Oder ist deine Festplatte schon von YouTube Videos, Filme, Musik und sowas ähnliches erobert, aber die willst du einfach nicht entfernen?
Mache sich keine Sorge dafür, mit dem Blu-ray Creator für Mac sind alle solche Probelme unkompliziert zu lösen. Blu-ray Creator ist ein geniales Brennprogramm, das dir ermöglicht, mit wenigen Klicks deine Lieblingsvideoclips mit Menü entweder in Blu-ray ISO-Imags zu konvertieren oder direkt auf Blu-ray Discs zu brennen, damit du die wertigen Videos einerseits sicherstellen, andererseits im normalen Blu-ray Player ansehen kannst.
Diese Schritt-für-Schritt-Anleitung zeigt, wie man Blu-ray Creator für Mac verwendet. Bitte download zuerst das Mac Blu-ray Brennprogramm auf deinem Mac Rechner und folge dann den Installationsanweisungen.
HInweis: Wenn Sie Firefox verwenden, rechtsklicken Sie auf "Testversion" und klicken "Speichern unter", um die Mac-Version herunterzuladen.
Schritt 1: Blu-ray Dateien in den Blu-ray Creator hinzufügen
Klick auf den "Video hinzufügen"-Button, um die auf DVD/Blu-ray Disc zu brennenden Dateien in das Mac Blu-ray Brennprogramm zu importieren.
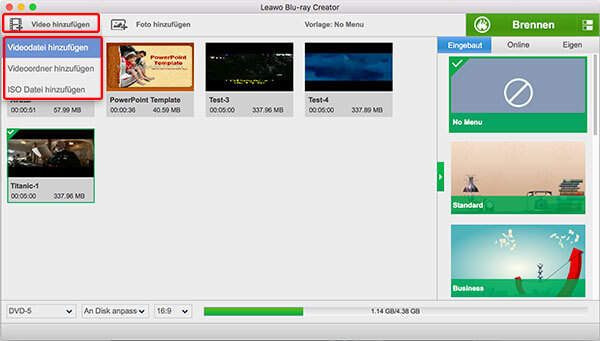
Hinweis: Die detallierten Media Infos der ursprünglichen Dateien kannst du mit einem Rechtsklick auf die Datei und durch einen Klick auf "Media Info" checken.
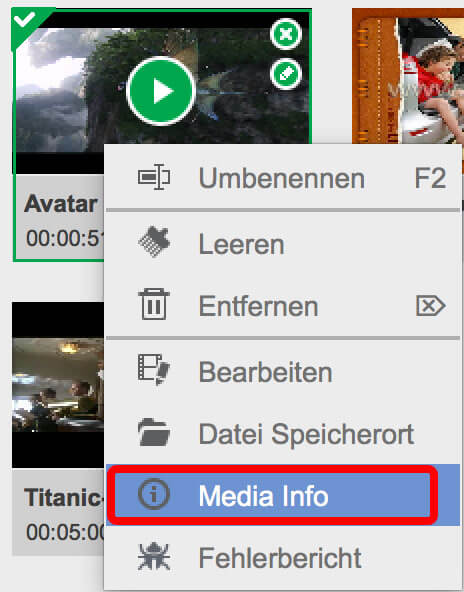
Schritt 2: Videoeffekte bearbeiten
Klick "Bearbeiten"-Button auf dem Video und das Bearbeiten-Fenster wird sich öffnen.

a. Videodateien bearbeiten
Klick "Trimmen" Button und stelle "Start- und Endpunkt" ein.
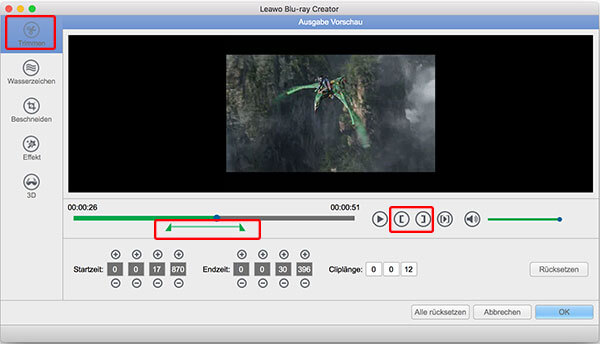
Klick "Wasserzeichen", um Bild- oder Textwasserzeichen hinzuzufügen.
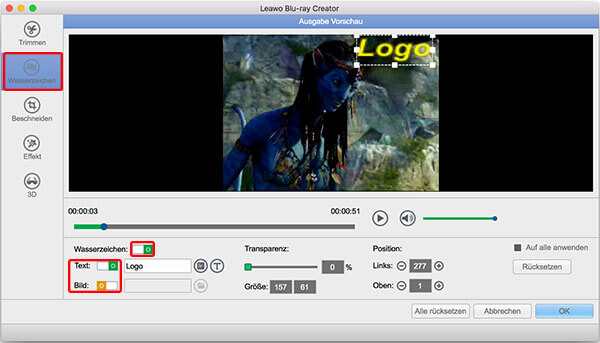
Klick "Beschneiden" Button, um die schwarzen Balken zu entfernen und die Größe der Videos zu verändern. Du kannst auch die gewünschte Seitenverhältnis auf 4:3, 16:9 oder anderen Wert einstellen.
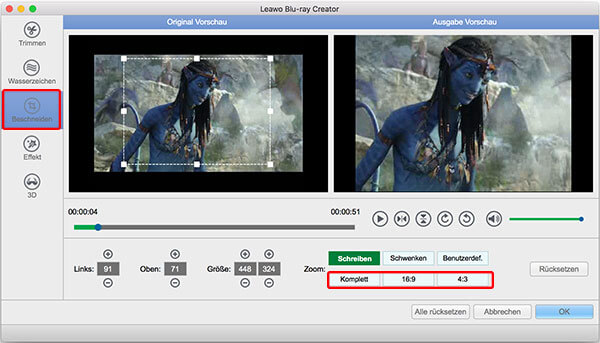
Klick "Effekt" Button, um die Helligkeit, Kontrast, Sättigung und Lautstärke anzupassen.
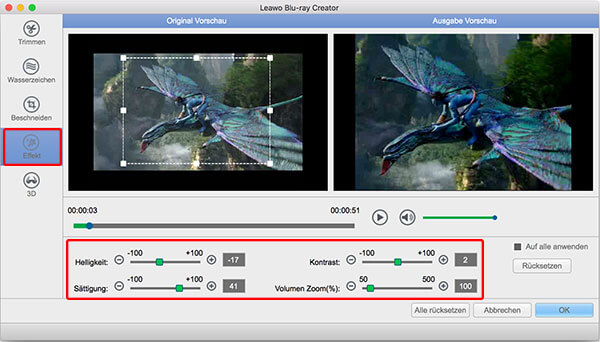
3D Einstellungen
Es gibt verschiedene 3D Modi zur Auswahl: Rot/Cyan, Rot/Grün, Rot/Blau, Blau/Geld, Interleaved, Seite an Seite. Wähle einen Modus davon aus und passen 3D-Tiefe an.
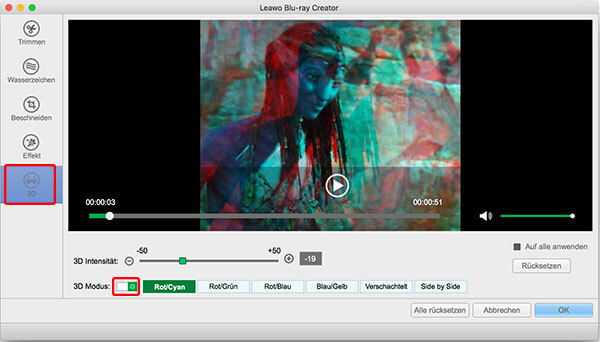
Schritt 3: Blu-ray Menü vorher ansehen
Du kannst Blu-ray Menü aus Vorlagen auswählen.

Durch einen Klick auf  kannst du noch Menü nach Wunsch bearbeiten.
kannst du noch Menü nach Wunsch bearbeiten.
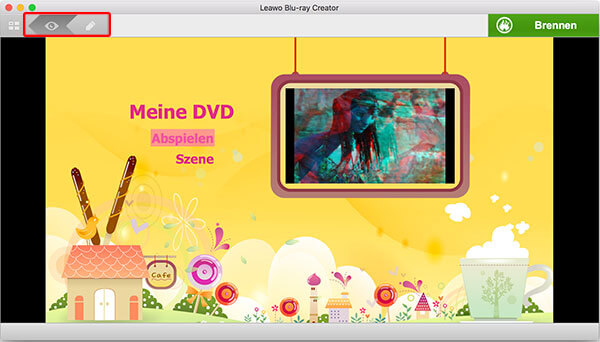
Schritt 4: Erweiterte Einstellungen
Klick  , um die Einstellungen für das Brennen anzupassen. Stell den Ausgabeordner fest und klick auf "Brennen"-Button, um den Brennenprozess zu starten.
, um die Einstellungen für das Brennen anzupassen. Stell den Ausgabeordner fest und klick auf "Brennen"-Button, um den Brennenprozess zu starten.
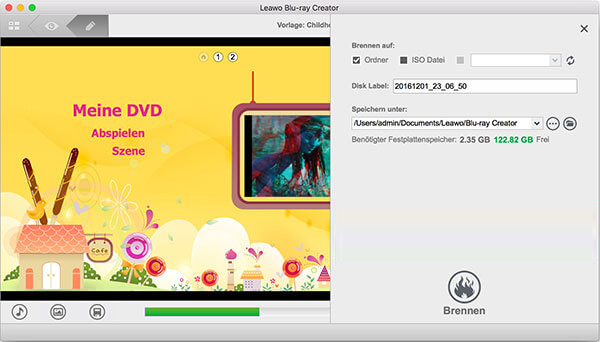
Schritt 5: Mit dem Brennen auf Blu-ray zu beginnen
In wenigen Klicks kannst du Videos auf Blu-ray oder ISO Imagedatei brennen. Sie können sehen, dass Videos zuerst in *.m2ts umgewandelt werden, die mit Blu-razy kompatibel sind. Nachdem die Videos in M2TS konvertiert werden, erstellt das Ppogramm Blu-ray-Ordner und startet das Brennen auf Blu-ray. Jetzt brauchen Sie nur noch zu warten, bis der Brennprozess automatisch abgeschlossen ist. Die gebrannte Blu-ray/DVD kann auf dem Blu-ray Player abgespielt werden.
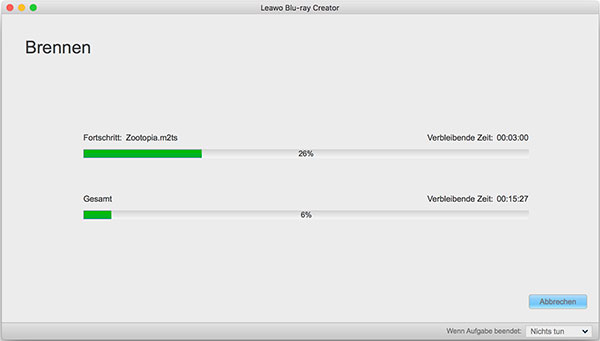
Neugierig geworden? Download Blu-ray Creator für Mac und probiere das Brennen auf Blu-ray Discs auf dem Mac selbst aus. Viel Vergnügen.
Datenschutz | Geschäftsbedingungen | Sitemap | Über Uns
Copyright © 2008 - 2019 https://www.bluraytools.de Alle Rechte vorbehalten.
iPod®, iPhone®, iPad®, iTunes® und Mac® sind Trademarken von Apple Co.Ltd, registriert in den USA und anderen Ländern.