 Weihnachten & Neues Jahr Offer: Sparen Sie 10% bei jeder Bestellung, Gutscheincode: MEDI-KINU-IPEU, Gültig bis zu 10. Januar 2019
Weihnachten & Neues Jahr Offer: Sparen Sie 10% bei jeder Bestellung, Gutscheincode: MEDI-KINU-IPEU, Gültig bis zu 10. Januar 2019
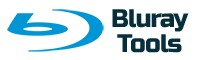
- Blu-ray Ripper für Mac Anleitung
Bluray Ripper für Mac ist ein leistungsstrarkes Tool für beide Blu-rays & DVDs, das DVDs/Blu-rays in beliebiege Video- und Audioformate umwandeln kann. Es kann DVD/Blu-ray Filme in über 180 Formate umwandeln und auf dem Mac speichern. Nach dem Rippen von DVDs/Blu-rays zu Video auf Ihrem Mac können Sie mit Bluray Ripper für Mac die Blu-ray/DVD-Filme auf verschiedenen Video-Players übertragen und anschauen. Neben dem Konvertieren von Blu-ray auf Video bietet Bluray Ripper für Mac auch beliebte Funktionen: die Untertitel und die Tonspuren auswählen, Videos bearbeiten, 2D Blu-ray in 3D Videos konvertieren, usw.
Zuerst laden Sie sich Bluray Ripper für Mac herunter und installieren.
Schritt 1: Blu-rays / DVDs mportieren
Nach dem Ausführen von Bluray Ripper für Mac, klicken Sie auf 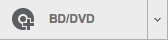 Button, und wählen Sie den Blu-ray Ordner aus, um ihn in das Programm zu importieren.
Button, und wählen Sie den Blu-ray Ordner aus, um ihn in das Programm zu importieren.
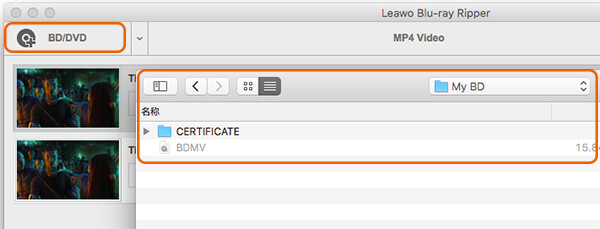
Es gibt 3 Modi zur Auswahl, um Blu-rays zu konvertieren: Ganzer Film, Hauptfilm, Benutzerdefiniert. Wählen Sie Ihren gewünschten Modus aus.
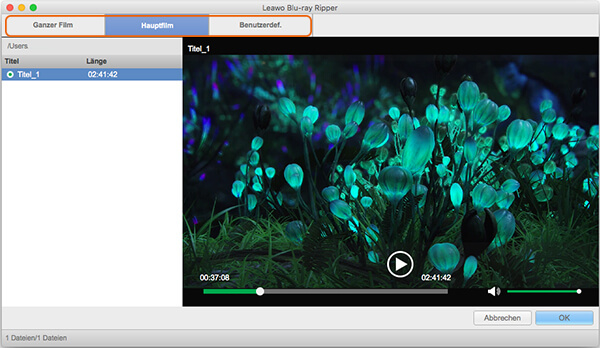
Schritt 2: Ausgabeformat auswählen
Klicken Sie das “Drop-Down-Pfeil” (zeigt als “MP4 Video“ im Schritt 1) -Ändern. Dann können Sie verschiedene Ausgabeformate sehen.
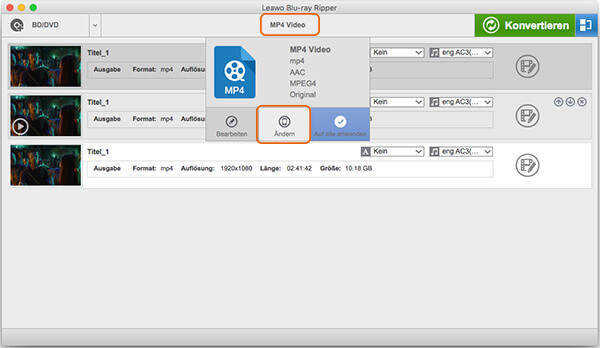
Wählen Sie Ihr gewünschtes Ausgabeformat aus, in das die Blu-rays konvertiert werden sollen. Hier wählen wir MP4 Video als Beispiel.
Schritt 3: Videos bearbeiten (Optional)
Falls Sie die Videos vor dem Rippen noch bearbeiten möchten, wählen Sie den zu bearbeitenden Titel aus und klicken auf  , ein Bearbeitung-Fenster wird sich öffnen. Mehrere Bearbeitungsmöglichkeiten stehen zur Verfügung: Clips erstellen, Text- oder Bildwasserzeichen hinzufügen, Bild zuschneiden, Effekte (Helligkeit, Sättigung, Kontrast, Volumen Zoom) einstellen, 2D in 3D umwandeln usw.
, ein Bearbeitung-Fenster wird sich öffnen. Mehrere Bearbeitungsmöglichkeiten stehen zur Verfügung: Clips erstellen, Text- oder Bildwasserzeichen hinzufügen, Bild zuschneiden, Effekte (Helligkeit, Sättigung, Kontrast, Volumen Zoom) einstellen, 2D in 3D umwandeln usw.
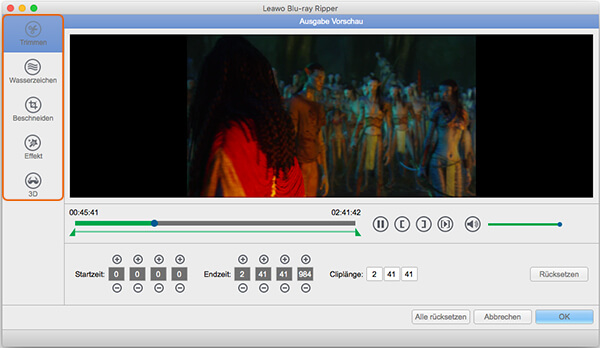
Schritt 4: Zielpfad festlegen
Nach der Einstellung von Ausgabe-Profile und Parameter gehen Sie zur Hauptprogrammoberfläche zurück und dann klicken Sie 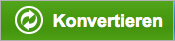 -Button. Stellen Sie den Ausgabeordner fest, um die konvertierten Dateien zu speichern.
-Button. Stellen Sie den Ausgabeordner fest, um die konvertierten Dateien zu speichern.
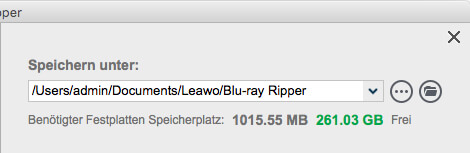
Schritt 5: Bluray Rippen Mac zu starten
Klicken Sie auf "Umwandeln"-Button, um das Rippen & die Umwandlung von Blu-rays auf dem Mac zu starten.
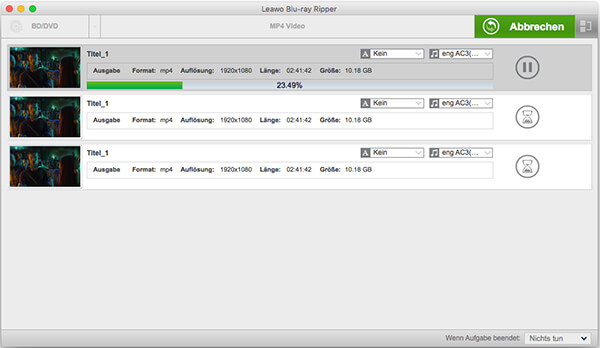
Weitere Funktionen:
Blu-ray Videodateien bearbeiten
Bluray Ripper für Mac bietet benutzerfreundliche Bearbeitungsmöglichkeiten, die Benutzern ermöglichen, Blu-ray Dateien anzupassen: Clips schneiden, Bildgröße zuschneiden, Bild umdrehen, Effekte adjustieren, und Bild- oder Text-Wasserzeichen hinzufügen.
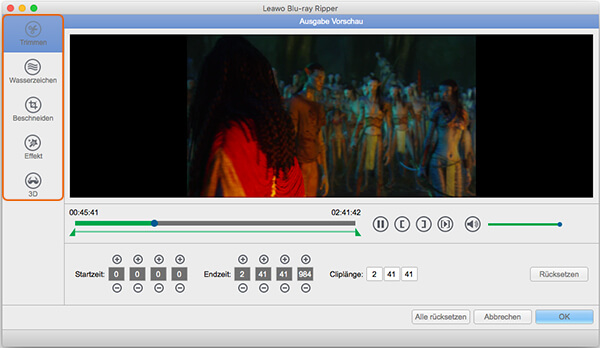
Funktion 1: Videodauer schneiden
Klick "Trimmen" und ziehe den Regler, um den Clip festzulegen. Damit können Sie gewünschte Clips abschneiden und nur diese umwandeln.
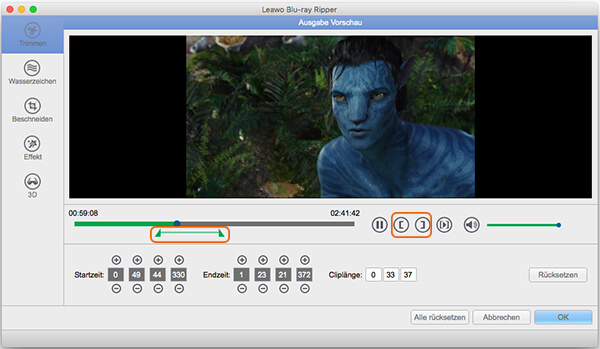
Funktion 2: Wasserzeichen hinzufügen
Sie können das Bild- oder Textwasserzeichen der Blu-ray als Unterschrift für amüsantes Teilen und Abspielen hinzufügen.
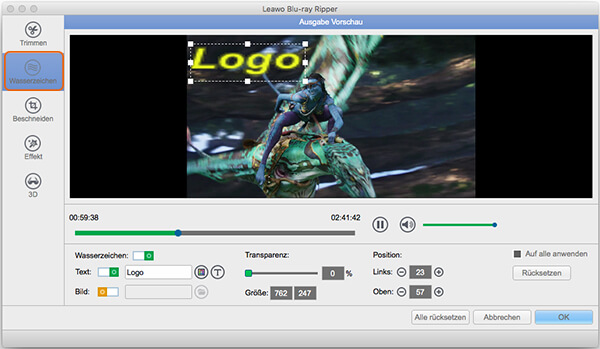
Funktion 3: Bildgröße zuschneiden
Ziehen Sie den Rahmen auf dem Bild, um die Seitenverhältnis nach Wunsch zu verändern.
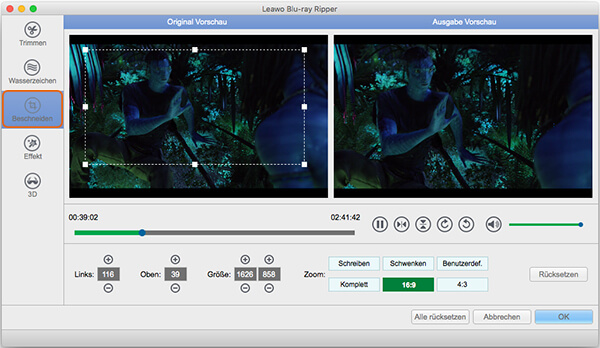
Funktion 4: Videoeffekte anpassen
Unter "Effekt" können Sie die Helligkeit, Kontrast, Sättigung, Lautstärke und Farbton anpassen.
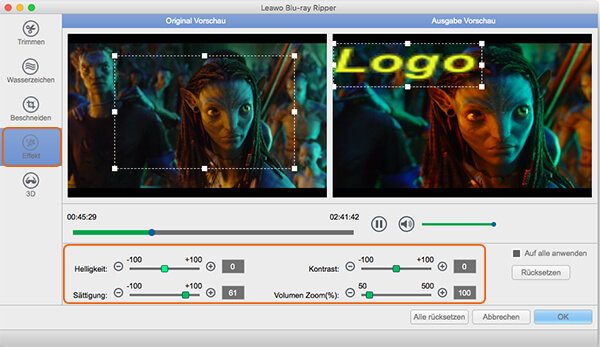
Funktion 5: 2D in 3D-Videos umwandeln
Bluray Ripper für Mac unterstützt noch 2D Blu-rays in 3D Videos zu konvertieren. Einfach gehen Sie auf "3D" Schnittstelle und stellen Sie die Parameter ein, inklusive 3D Intensität, 3D Modus (Rot/Cyan, Rot/Grün, Rot/Blau, Blau/Gelb, Verschachtelt, Side by Side).
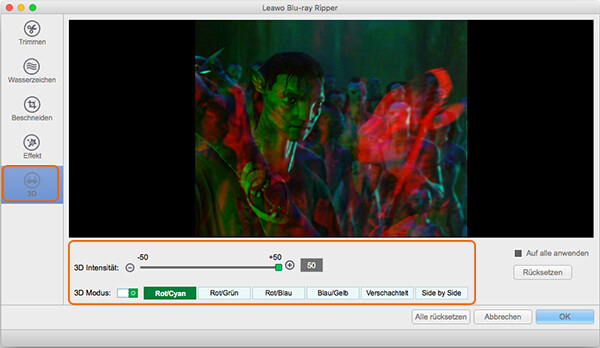
Datenschutz | Geschäftsbedingungen | Sitemap | Über Uns
Copyright © 2008 - 2019 https://www.bluraytools.de Alle Rechte vorbehalten.
iPod®, iPhone®, iPad®, iTunes® und Mac® sind Trademarken von Apple Co.Ltd, registriert in den USA und anderen Ländern.